HALO GUYS
Kalian pasti sering kan? Menonton tutorial di youtube entah itu tutorial Photoshop, After Effect, atau bahkan yang lainnya, dimana di dalam video yang ditampilkan adalah rekaman dari layar(Desktop) dari creator video tersebut. Nah kali ini, admin akan berbagi tentang software yang biasa digunakan untuk merekam desktop kita nih guys.
Sebenarnya buat apasih ngerekam desktop? Umumnya merekam desktop digunakan untuk membuat video tutorial agar lebih dipahami. Karena hanya dengan kata-kata kadang masih membuat bingung bagi para pembacanya, apalagi untuk para newbie. Makannya, kita bisa berbagi ilmu yang kita punya entah desain grafis, web, coding atau yang lainnya dengan cara merekam aktfitas desktop kita.
Yak salah satu software yang menurut admin sangat bagus adalah OBS Studio. Apasih keunggulan dari software yang satu ini?
Pertama, rekamannya itu loh yang bisa merekam desktop kita dengan kualitas HD sampai seukuran asli desktop kita yaitu pad aumumnya 1366x778 dan TANPA NGELAG!
Bener banget, karena ada beberapa software perekam desktop yang sudah saya coba mengalami kendala di fps nya yang tidak mampu merekam aktifitas di dekstop saya secara realtime alias NGELAG.
Nah kalau kita pake OBS ini, dijamin gak bakal ngelag.
Dan satu lagi, OBS Studio ini juga bisa dipakai untuk streaming loh. Jadi kalau laptop kalian mau kalian buat streaming entah untuk youtube atau lainnya, bisa banget.
Kalian bisa Download OBS Studio langsung dari web nya dengan link di bawah ini!
>>DOWNLOAD OBS STUDIO DISINI<<
Cara pakainya gimana min? Tenang aja gampang banget cara pakainya
1. Downlod dan Install OBS Studio di laptop/PC kamu
2. Jalankan programnya
3. Lalu kalian akan menemukan tampilan seperti gambar di bawah ini
4. Lalu hal pertama yang harus kalian lakukan adalah klik option setting di pojok kanan bawah
5. Lau akn muncul tampilan setting dan pilih video, nah lalu kalian atur Base sama Outpotnya menjadi ukuran maksimal desktop kalian
7.Atur Recording Path ke drive yang kalian inginkan (Usahakan yang memorinya masih lega)
Lalu ubah recording quality menjadi High, dan Recording Format menjadi MP4
Lalu klik OK/Tekan enter
8. Lalu di bagian Scenes,kalian buat scene baru dengan klik tombol + pada kolom scene dan isi nama scene sesuai keinginan kalian. Disini saya buat scene baru dengan judul Scene Tutorial
9.Nah lalu pada bagian source, kalian klik icon +, dan pilih "Display Capture" Lau tekan ok
Klik ok,
10. Lalu tampilan OBS kalian akan menampilkan desktop kalian seperti gambar dibawah ini
Nah obs sudah siap untuk merekam desktop kalian!
Tinggal klik tombol START RECORDING di sebelah kanan, lalu minimize software OBS kalian, maka desktop kalian sudah mulai terekam!
Semoga membantu
TAGS:
#RECORDDESKTOP #OBSSTUDIO #REKAMLAYAR #REKAMDESKTOP #CAMSTUDIO #CARAAGARREKAMDESKTOPTIDAKNGELAG







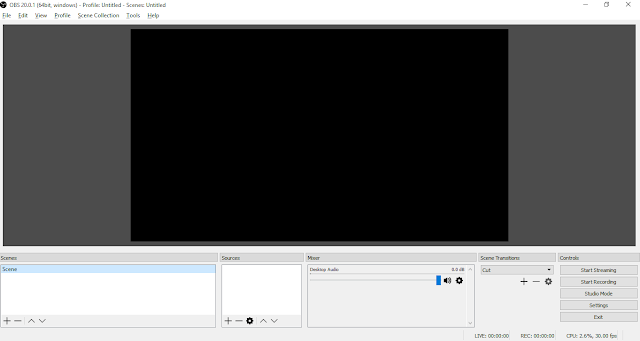
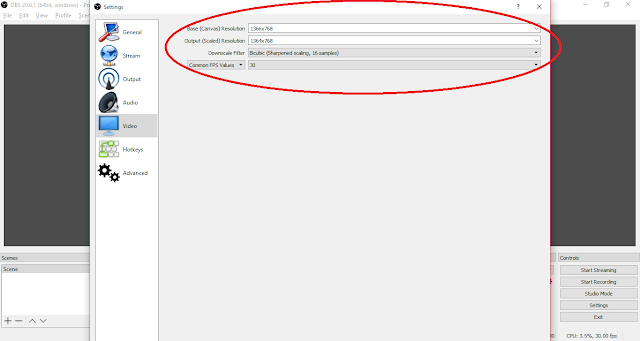


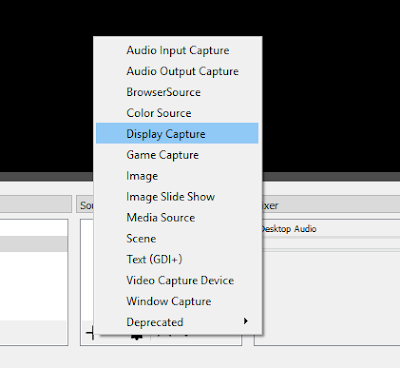
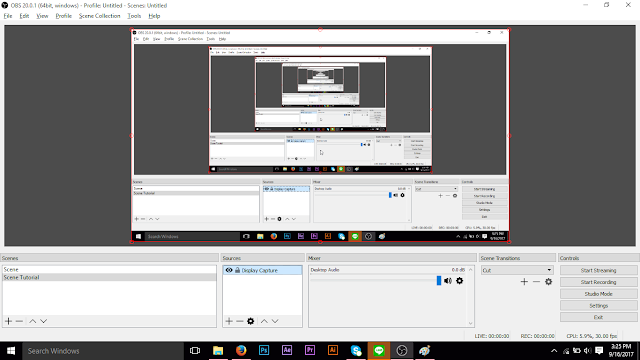

good articel
BalasHapusmantap
BalasHapusterima kasih banyak bang "Thank you"
BalasHapusMantap nuhun:D
BalasHapusSami-sami...
Hapus