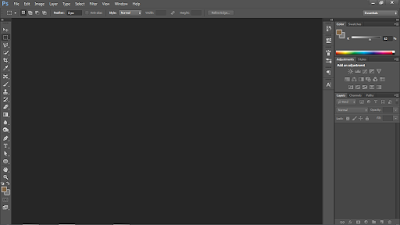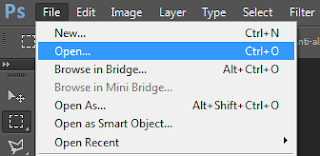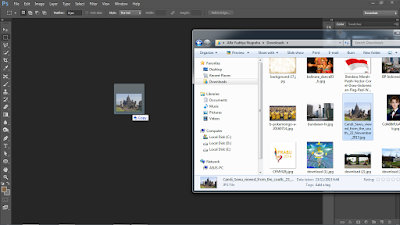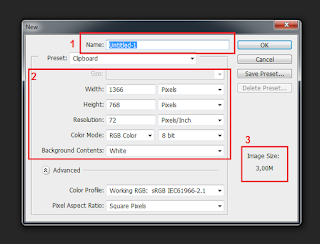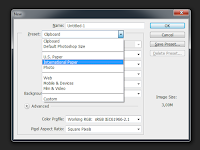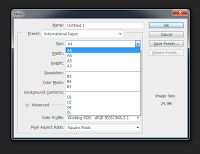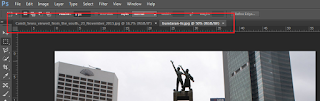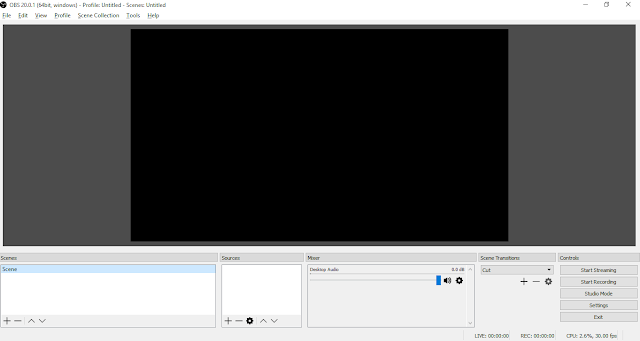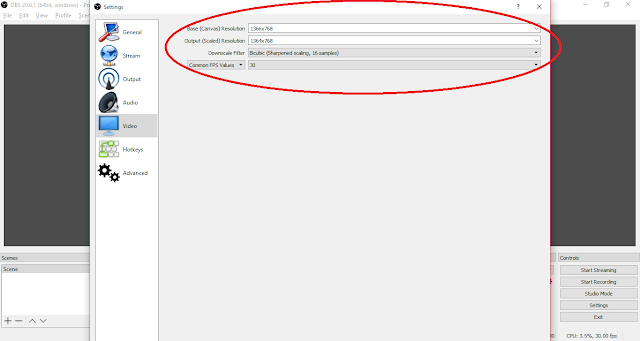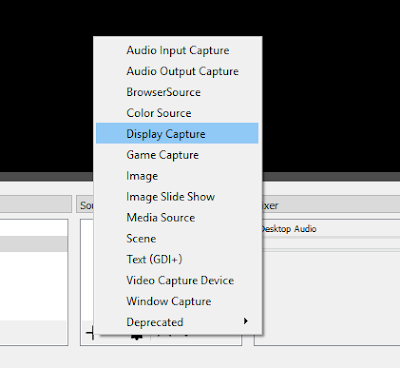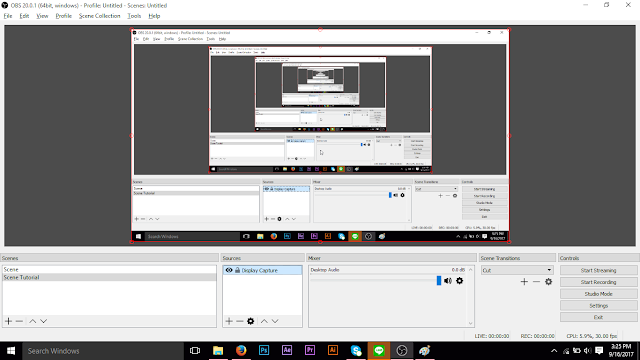Kalian sudah pada tahu kan? Apa itu adobe Photoshop?
Adobe Photoshop adalah aplikasi pengolah foto berbasis bitmap. Yap, jadi dengan Photoshop, kalian bisa menegedit foto-foto kalian, namun juga bisa digunakan untuk mengedit ilustrasi atau logo.
Langsung ajadeh.
Adobe Photoshop mempunyai banyak versi, mulai dari Photoshop 7.0 sampe sekarang yang terbaru adalah Photoshop CC. Seiring updatenya Photoshop, banyak pula fitur-fitur baru yang disematkan di versi yang paling baru.
Nah, sekarang, bagi yang pemula banget nih, yang mau belajar Photoshop, pertama kalian harus tau dulu cara ngegunainnya, biar dalam belajar tutorial selanjutnya sudah paham dengan cara kerja Photoshop ini.
Yak, pertama kalian harus punya Aplikasi Photoshop di PC/Laptop kalian. Saya sarankan untuk membeli, namun bagi yang budgetnya kurang, kalian bisa cari di google untuk mendownload yang bajakannya heheh (Ini tidak disarankan loh).
Lalu, seperti biasa kalian bisa buka Aplikasi Photoshop dengan double click.
Nah, disini, admin memakai Adobe Photoshop CC
Setelah kalian buka aplikasinya, maka akan muncul tampilan workspace dari Photoshop
Nah, di postingan ini, admin hanya akan menjelaskan bagaimana mnegoperasikan Photoshop seperti, open gambar, mengatur size, resolusi, mengsave gambar. Penjelasan tentang komponen workspacenya akan dibahas di postingan yang selanjutnya.
OPEN
Kalian bisa membuka gambar yang ingin kalian edit, dengan 2 cara :
Cara 1 : Klik File > Open > Lalu pilih gambar yang akan dibuka
Cara 2 : Kalian bisa drag (Klik + Tahan, lalu seret) gambar yang kalian ingin buka dari library, lalu lepas di tengah-tengah workspace
Tapi, selain dengan membuka gambar, kalian juga bisa membuat gambar baru, misal untuk membuat logo atau yang lain dengan cara :
File > New
Lalu, akan muncul window seperti ini :
Kotak nomor 1, itu adalah kolom untuk menulis Nama Project kalian.
Kotak nomor 2, itu untuk mengatur document size atau ukuran dari gambar yang akan kalian buat.
Width = Lebar, Height = Tinggi, Resolution = Resolusi (Ketajaman)
Nah, satuan ukurannya bisa bermacam-macam, bisa dalam pixel, inch, cm, atau mm. Cara mengubahnya, kalian klik kolom pixel , maka akan ada menu dropdown untuk memilih satuan.
Lalu, apasih Resolution itu? Jadi resolution adalah ketajaman dari gambar yang kita buat, jadi misal, kita ingin membuat banner yang sangat besar, usahakan resolusinya kita besarkan juga, bisa jadi 150 atau 300.
Jadi saat gambarnya di perbesar tidak akan terlalu pecah.
Lalu color mode : umumnya memakai RGB
Background Content : adalah warna background dari document yang ingin kalian buat, klik untuk mengubah warnanya.
Kotak Nomor 3 : Image Size, kalian bisa memperkirakan berapa size document kalian.
Kalian juga bisa membuka preset ukuran kertas seperti A4, A3, B4, B5
Dengan cara klik kolom yang bertuliskan Clipboard. Lalu akan muncul menu dropdown > Pilih International Paper. Lalu, kalian klik kolom size untuk memilih preset ukuran kertas yang kalian inginkan.
Setelah selesai kalian bisa klik OK
SAVE / SAVE AS
File > Save / Save As
Ketika kalian telah selesai dalam mengedit gambar, kalian bisa Save/Save As gambar kalian.
Loh, apa bedanya?
SAVE : Kalau Save, kalian akan menyimpan dokumen dalam format *.psd atau format photoshop document
SAVE AS : Kalau kalian ingin menjadikannya jpeg/png atau lainnya, kalian pilih SAVE AS.
Kalian bisa ubah nama document kalian seusai keinginan, lalu pilih format yang kalian inginkan. Bisa .jpeg .png dll.
Lalu Klik Save.
OPEN 2 GAMBAR
Nah, biasanya dalam memanipulasi foto, kita banyak sekali membuka dokumen gambar karena disamping foto utama, kita butuh gambar-gambar komponen lain yang didapat dari gambar lain. Nah caranya gampang banget, setelah kalian buka gambar utama, lalu ingin membuka gambar lagi, kita bisa langsung Drag and Drop gambar yang ingin kita buka dan taruh di sebelah tab gambar utama
Sekarang terlihat ada 2 tab kan? Nah kalian bisa pindah ke gambar utama dengan mengklik tab tersebut.
Nah, itulah perintah dasar untuk membuka gambar, menyimpan gambar
Jika berkenan, dimohon untuk mengklik iklan di blog ini agar blog ini tetap dapat update, terimakasih :)
Semoga membantu~
Tags : #Photoshop #PhotoshopTutorial #Caramembukagambar #Caramenyimpangambar